Open Broadcaster Software est un logiciel gratuit, multiplateforme, de très bonne qualité.
Il va vous permettre de capturer vos jeux ou autres, voire de les streamer sur Youtube par exemple, pour une diffusion en direct.
Voici un petit tuto pour s'en sortir au début, et vous permettre de faire des vidéos pour les JOJR. Ceci résulte juste de mon expérience pour les Jeux Rétrolympiques, pour une utilisation vers Youtube, et il y a sûrement des améliorations à apporter. Cela utilise d'ailleurs les conseils de spécifications Youtube pour les vidéos, surtout que maintenant, Youtube accepte les vidéos en 60 fps !!
Tout d'abord, téléchargez le soft, selon votre OS (ce tuto s'est fait sur la version Windows)
https://obsproject.com/
Une fois installé, cela demande une mise à jour des serveurs, pas indispensable, mais vous pouvez le faire.
Au démarrage, aller sur "Paramètres".
onglet encodage:
Rester en x264. Débit 5000 kbits/s pour du 720p, 8000 pour du 1080p.
Pour l'audio, AAC 48kHz, 256 mini.
Pour les Jeux Rétrolympiques, un débit de 2500 kbits et une résolution de 640x480 (480p) sont suffisants.
![[TUTO] Capturer et/ou streamer avec OBS Aaaaao10](https://i.servimg.com/u/f39/15/52/74/47/aaaaao10.png)
Onglet paramètres de streaming, mettre "sortie vers fichier seulement" si vous ne faites pas de streaming choisir où on veut que le fichier se mette (si possible disque dur différent du système)
Ici, vous pouvez aussi choisir un raccourci pour lancer l'enregistrement, très pratique car permet de rester dans son jeu en plein écran et ne pas jongler entre les fenêtres.. Attention de ne pas prendre une touche qui vous sert dans le jeu !
![[TUTO] Capturer et/ou streamer avec OBS Obs210](https://i.servimg.com/u/f58/15/52/74/47/obs210.png)
onglet vidéo
Mettre la résolution de son écran
Mettez vous en 60fps, Youtube l'accepte enfin pour tous.
Pour les Jeux Rétrolympiques, 30 fps suffisent.
![[TUTO] Capturer et/ou streamer avec OBS Obs310](https://i.servimg.com/u/f58/15/52/74/47/obs310.png)
onglet audio
Pour le périphérique auxiliaire, j'avais mis ça car je lisais un fichier audio que je synchronisais avec le jeu, mais pour faire un commentaire en direct, il faut se mettre en défaut ou sur son microphone.
Le reste, a priori, on s'en fout dans un premier temps.
![[TUTO] Capturer et/ou streamer avec OBS Obs410](https://i.servimg.com/u/f58/15/52/74/47/obs410.png)
ensuite dans le soft:
(moi je fais comme ça, mais je ne suis pas sûr du tout que ce soit le mieux, à creuser)
![[TUTO] Capturer et/ou streamer avec OBS Obs510](https://i.servimg.com/u/f58/15/52/74/47/obs510.png)
Lancer l'émulateur, ou vidéo, ou replay supercade (en supposant que vous avez déjà optimisé l'image dans votre émulateur)
Cliquer sur Scene et dans la case blanche de Sources, faire clic droit: Ajouter, Capture de la fenêtre
et faire clic droit propriétés dessus.
Si l'émulateur ou autre est lancé, vous pourrez le sélectionner dans la nouvelle fenêtre, tout en haut
Choisir "intérieur de la fenêtre" et enlever "capturer le pointeur de la souris"
(ne pas faire comme ici: "Capturer une région", méthode plus simple ensuite)
![[TUTO] Capturer et/ou streamer avec OBS Obs610](https://i.servimg.com/u/f58/15/52/74/47/obs610.png)
Là il faut "tester le streaming" à droite
Normalement il doit y avoir l'image du jeu, si elle ne prend pas toute la place et n'est pas centrée, cliquez sur "Editer la scène" (avant je le faisais avec Capturer une région dans la fenêtre précedente, mais c'est plus simple ainsi), vous pourrez la déplacer, et aussi changer le cadre rouge afin de l'adapter à l'image pour couper des bandes ou les menus etc
l'idéal étant que ça prenne tout. Vous pouvez aussi avec un clic droit avoir des options pour recentrer l'image.
Et sous les deux barres rouges vous pouvez régler le niveau entre le micro et le jeu, là il faut faire des tests pour que ça marche au mieux.
En bas à droite, cela indique le débit et le framerate, cela doit rester dans le vert, dans l'idéal.
Faire un petit test sur quelques secondes, en faisant commencer l'enregistrement, et l'arrêter.
Allez voir le fichier créé, vérifiez le, et adaptez en fonction (bref, démerdez-vous)
Avec ce soft, vous pourrez aussi faire du stream en direct vers Youtube par exemple, mais je l'expliquerai une autre fois.
Vous pouvez enregistrer un émulateur, un jeu, une vidéo depuis votre lecteur favori, voire même votre ordinateur pour faire des tutos, bref je trouve ce soft très sympa, et très adapté pour nous.
Dites moi si questions ou si ce n'est pas clair (ou si vous voulez améliorer ce tuto aussi)
Aussi, attention, si vous devez faire du montage de votre vidéo, que le soft de montage que vous allez utiliser soit bien compatible et conserve le 60fps, sinon cela ne sert à rien ! Mais c'est une autre histoire...
Il va vous permettre de capturer vos jeux ou autres, voire de les streamer sur Youtube par exemple, pour une diffusion en direct.
Voici un petit tuto pour s'en sortir au début, et vous permettre de faire des vidéos pour les JOJR. Ceci résulte juste de mon expérience pour les Jeux Rétrolympiques, pour une utilisation vers Youtube, et il y a sûrement des améliorations à apporter. Cela utilise d'ailleurs les conseils de spécifications Youtube pour les vidéos, surtout que maintenant, Youtube accepte les vidéos en 60 fps !!
Tout d'abord, téléchargez le soft, selon votre OS (ce tuto s'est fait sur la version Windows)
https://obsproject.com/
Une fois installé, cela demande une mise à jour des serveurs, pas indispensable, mais vous pouvez le faire.
Au démarrage, aller sur "Paramètres".
onglet encodage:
Rester en x264. Débit 5000 kbits/s pour du 720p, 8000 pour du 1080p.
Pour l'audio, AAC 48kHz, 256 mini.
Pour les Jeux Rétrolympiques, un débit de 2500 kbits et une résolution de 640x480 (480p) sont suffisants.
![[TUTO] Capturer et/ou streamer avec OBS Aaaaao10](https://i.servimg.com/u/f39/15/52/74/47/aaaaao10.png)
Onglet paramètres de streaming, mettre "sortie vers fichier seulement" si vous ne faites pas de streaming choisir où on veut que le fichier se mette (si possible disque dur différent du système)
Ici, vous pouvez aussi choisir un raccourci pour lancer l'enregistrement, très pratique car permet de rester dans son jeu en plein écran et ne pas jongler entre les fenêtres.. Attention de ne pas prendre une touche qui vous sert dans le jeu !
![[TUTO] Capturer et/ou streamer avec OBS Obs210](https://i.servimg.com/u/f58/15/52/74/47/obs210.png)
onglet vidéo
Mettre la résolution de son écran
Mettez vous en 60fps, Youtube l'accepte enfin pour tous.
Pour les Jeux Rétrolympiques, 30 fps suffisent.
![[TUTO] Capturer et/ou streamer avec OBS Obs310](https://i.servimg.com/u/f58/15/52/74/47/obs310.png)
onglet audio
Pour le périphérique auxiliaire, j'avais mis ça car je lisais un fichier audio que je synchronisais avec le jeu, mais pour faire un commentaire en direct, il faut se mettre en défaut ou sur son microphone.
Le reste, a priori, on s'en fout dans un premier temps.
![[TUTO] Capturer et/ou streamer avec OBS Obs410](https://i.servimg.com/u/f58/15/52/74/47/obs410.png)
ensuite dans le soft:
(moi je fais comme ça, mais je ne suis pas sûr du tout que ce soit le mieux, à creuser)
![[TUTO] Capturer et/ou streamer avec OBS Obs510](https://i.servimg.com/u/f58/15/52/74/47/obs510.png)
Lancer l'émulateur, ou vidéo, ou replay supercade (en supposant que vous avez déjà optimisé l'image dans votre émulateur)
Cliquer sur Scene et dans la case blanche de Sources, faire clic droit: Ajouter, Capture de la fenêtre
et faire clic droit propriétés dessus.
Si l'émulateur ou autre est lancé, vous pourrez le sélectionner dans la nouvelle fenêtre, tout en haut
Choisir "intérieur de la fenêtre" et enlever "capturer le pointeur de la souris"
(ne pas faire comme ici: "Capturer une région", méthode plus simple ensuite)
![[TUTO] Capturer et/ou streamer avec OBS Obs610](https://i.servimg.com/u/f58/15/52/74/47/obs610.png)
Là il faut "tester le streaming" à droite
Normalement il doit y avoir l'image du jeu, si elle ne prend pas toute la place et n'est pas centrée, cliquez sur "Editer la scène" (avant je le faisais avec Capturer une région dans la fenêtre précedente, mais c'est plus simple ainsi), vous pourrez la déplacer, et aussi changer le cadre rouge afin de l'adapter à l'image pour couper des bandes ou les menus etc
l'idéal étant que ça prenne tout. Vous pouvez aussi avec un clic droit avoir des options pour recentrer l'image.
Et sous les deux barres rouges vous pouvez régler le niveau entre le micro et le jeu, là il faut faire des tests pour que ça marche au mieux.
En bas à droite, cela indique le débit et le framerate, cela doit rester dans le vert, dans l'idéal.
Faire un petit test sur quelques secondes, en faisant commencer l'enregistrement, et l'arrêter.
Allez voir le fichier créé, vérifiez le, et adaptez en fonction (bref, démerdez-vous)
Avec ce soft, vous pourrez aussi faire du stream en direct vers Youtube par exemple, mais je l'expliquerai une autre fois.
Vous pouvez enregistrer un émulateur, un jeu, une vidéo depuis votre lecteur favori, voire même votre ordinateur pour faire des tutos, bref je trouve ce soft très sympa, et très adapté pour nous.
Dites moi si questions ou si ce n'est pas clair (ou si vous voulez améliorer ce tuto aussi)
Aussi, attention, si vous devez faire du montage de votre vidéo, que le soft de montage que vous allez utiliser soit bien compatible et conserve le 60fps, sinon cela ne sert à rien ! Mais c'est une autre histoire...
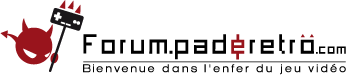
 Accueil
Accueil


![[TUTO] Capturer et/ou streamer avec OBS Empty](https://2img.net/i/empty.gif)

![[TUTO] Capturer et/ou streamer avec OBS 4257297559](/users/1716/23/85/44/smiles/4257297559.gif)

