III/ Trucs et Astuces à connaitre lorsqu'on installe un doujinInstaller un doujin sur son PC n'est pas forcément aussi simple qu'il y paraît et ce pour différentes raisons:
-la langue (je ne vous apprendrai rien en vous disant que c'est très souvent en japonnais

)
-les caractères non Unicode (une plaie ^^)
-la localisation de votre PC
-l'affichage (mais ça, c'est souvent parce que le jeu est censé tourner sur des "vieilles bécanes")
Pour le 1er problème... démerdez-vous

Sur ce point je n'apprendrai certainement pas grand chose aux amateurs de jeux jap du forum

(disons simplement qu'avec l'habitude, même si l'on n'a pas étudié le japonais, on reconnaît certains mots...).
Si vous vous retrouvez avec des fenêtres de ce type:
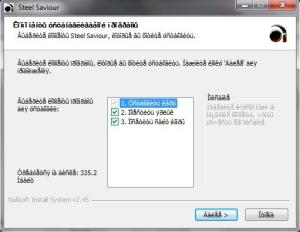
C'est parce que le langage non-Unicode (utilisé en gros pour les caractères spéciaux) n'est pas en japonais.
Ces problèmes sont visibles lors de l’installation d'un doujins ou pour sa configuration (il n'est pas rare que la configuration des touches, les option d'affichages... ne se fassent pas dans le soft mais plutôt dans un exe à part, dans le répertoire du jeu).
Voici donc la démarche pour changer le langage non-unicode sous Windows 7 (pour d'autres versions de windows, ça devrait ressembler):
- Aide:
Pour changer la localisation de votre PC (Windows), il suffit d'aller dans le panneau de configuration et de chercher l'icone "Région et langue" (ou bien "Horloge, langue et région" puis "Région et langue") et, dans l'onglet "Administration", cliquez sur "Modifier les paramètres régionaux..." et de passer à "Japonais (Japon)" puis appliquez. Une fenêtre s'affichera alors pour vous demander de redémarrer (ce qu'il faudra faire à un moment ou un autre ^^).
Petit inconvénient: les caractères spéciaux de vos programmes en français (les lettres accentuées 'é' 'à'...) apparaîtront comme des idéogrammes: pas pratique, d'autant que le changement de langage non-Unicode demande de redémarrer le PC, et on ne peut pas, par exemple, avoir 2 sessions avec des langages non-Unicode différents. C'est pourquoi, je conseille, pour ceux que les doujins intéressent vraiment, d'avoir carrément une partition avec tout en japonnais.
Évidement, on peut se dire que, s'il l'on ne comprend de toute façon pas le japonais, ce n'est pas très utile, enfin, pour l’installation du doujin, sa configuration... c'est quand même plus simple je trouve

(et, au risque de me répéter, on fini par reconnaître ce qui nous intéresse).
Par ailleurs, certains jeux (il faudrait que j'en fasse une liste) ne se lanceront tout simplement pas si le langage non-Unicode n'est pas le japonais.
Ça peut paraître con, mais certains shmups ne se lanceront pas (ou ne s’installeront pas) si votre PC n'est pas localisé au Japon (les jeux sous Tonyu Sytem par exemple...).
- Aide:
Pour changer la localisation de votre PC (Windows), il suffit d'aller dans le panneau de configuration et de chercher l'icone "Région et langue" (ou bien "Horloge, langue et région" puis "Région et langue") et, dans l'onglet Emplacement de mettre le "Lieu actuel" à "Japon".
Des alternatives logiciel à ces deux problèmes existent, et vais en présenter une : le très pratique
Locale Emulator qui permet l'ajout dans le menu contextuel de windows (clic droit de la souris) de l'option de lancer un exécutable (cela marche aussi sur les raccourcis) dans le langage voulu (en prenant en compte les caractères non-Unicode ainsi que la localisation). On peut créer des profils correspondant au langages que l'on veut mais le logiciel a par défaut 2 profil : Japonais et Japonais en mode admin, ce qui est suffisant pour les doujins !
En plus, il y a aussi possibilité de créer un raccourci pour directement lancer un exe dans le profil voulu. Pour se faire, une fois le logiciel installé faite en faisant 'clic droit->Local Emulator->Run with Application profile' sur l'exe ou le raccourci voulu, un fenêtre s'ouvre et il y a, entre autre, un bouton 'Create Shortcut'.
Pour le dernier point, les problèmes d'affichage, les causes (ainsi que les conséquences) sont assez variées mais si votre jeu ne se lance pas (ou tout du moins, qu'il ne se lance pas alors que vous avez choisi le Full Screen) ou qu'il se lance mais qu'il ressemble à ça (en plus flashy, la capture foire; avec ce que ça devrait être à côté):

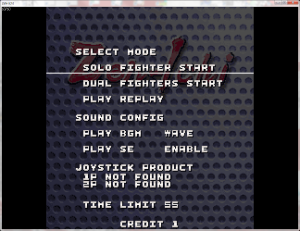
le problème vient du fait que le jeu tente de se lancer en FullScreen, alors qu'il n'est plus adapté aux résolutions d'aujourd'hui, ni aux version actuelles de Direct X...
Pour régler ce problème, que l'on trouve sur les jeux anciens (pas que les doujins

), voici un logiciel qui permet d'une part de lancer les jeux en fenêtré (ce qui règle très souvent le problème) mais aussi d'émuler, entre autre, d'anciennes versions de Direct X.
DxWndEn plus, le logiciel est gratuit et très facile d'utilisation:
- Tuto:
Une fois installé et configuré, voilà à quoi ça ressemble:
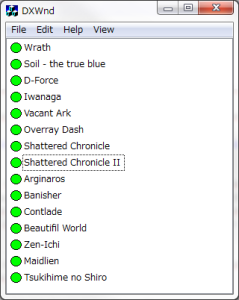
La liste correspond à mes doujins qui ont besoin de passer par ce logiciel (ça vous donne une idée de ceux qui peuvent poser problème).
Pour ajouter un jeux dans le logiciel, allez dans l'onglet "Edit" et cliquez sur "Add", la fenêtre suivante s'ouvrira:
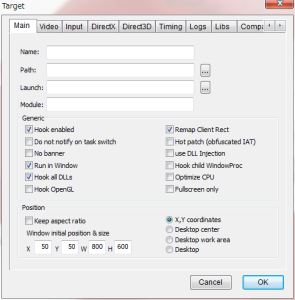
Rentrez le nom que vous voulez (tant qu'à faire celui du jeu en question

) puis allez "chercher" l'exe de votre jeux dans le "Patch" (pas besoin de remplir "Launch" et "Module").
Après la seule option qu'il faudra régler sera la partie "Position" (pour régler la taille de la fenêtre à la taille de votre écran ou à la résolution du jeu par exemple). Les réglages par défaut des autres onglets feront le taff, par contre, pour les jeux anciens (qui demande au logiciel d'émuler Direct X, ce qu'il fera automatiquement), il se peut que sa rame, dans ce cas, il faudra cocher l'option "Optimize CPU" (partie "Generic", toujours sur le même onglet), on peut bien évidement modifier ces paramètre après coup (clic droit sur le jeu en question dans la liste de la fenêtre principale puis "Modify" et vous retrouverez cette fenêtre).
Une fois que c'est fait, le jeu apparaîtra dans la liste, et pour le lancer, vous pouvez le faire directement via l'exe du jeu (ou un raccourci), tant que DxWnd est lancé, ça fonctionnera. On peut aussi lancer le jeux en double-cliquant dessus sur la liste de DxWnd.
Personnellement, j'ai une session "jap" sur laquelle DxWnd se lance automatiquement

Pour plus de précisions, un manuel est fourni lorsque vous téléchargez le logiciel

.
Un petit
conseil, avant de lancer un shmup, regardez s'il y a un fichier (txt ou exe) config, ne serait-ce que pour configurer les touches (ou au moins les connaître).
Les 2 mappages les plus courants sont les suivants (à savoir que sur certains shmup, le clavier passera automatiquement en QWERTY):
- | Z: Tir Principal | X: Bombe | C: Tir Secondaire / Auto-fire (si présent)/ Spécial | Q/W: Pause/Screenshot | (SPACE: Reset du jeu) |
- | SHIFT: Tir Principal | CTRL: Tir Secondaire / Auto-fire (si présent)/ Spécial | ALT: Bombe / Spécial | (X: Bombe) | SPACE: Reset du jeu |
Il n'est pas rare que les seules touches qui soient mappées sont: Z X C V Q (S) W SHIFT CTRL ALT SPACE ECHAP et les touches directionnelles (et référencées comme "button" 1 à 7).
Pour ceux qui ont des manettes / sticks: beaucoup de doujins les prennent en charge (a voir s'il y a des problèmes de comptabilité...)
Pour finir, quelques fenêtres récurrentes qu'il est bon de savoir déchiffrer:
- Vous demande si vous voulez lancer le jeu en Full Screen ou en Fenêtré (au lancement du jeu)
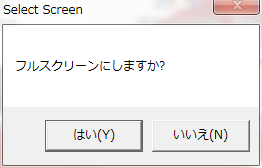
- Option FullScreen dans un "config.exe" (au passage, screen en japonais ça donne スクリーン)
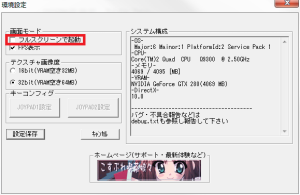
- Mappage des touches (attention, sur certains jeux, le clavier est passé automatiquement en QWERTY)
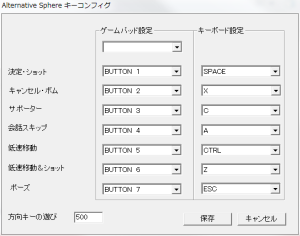
- L'option cochée c'est la création d'un raccourci (ショートカット); lors de l'installation
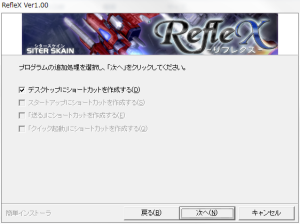
- Plein d'autre option peuvent être présentes, dans ce cas, gardez la config par défaut et ça se passera bien


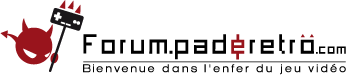
 Accueil
Accueil










 ) le vs Fighting, le RPG et le Shoot'em up (il y a aussi un certain nombre de jeux de plates-formes, de Survival Horror et quelques Beat'em All ou Mettroidvania).
) le vs Fighting, le RPG et le Shoot'em up (il y a aussi un certain nombre de jeux de plates-formes, de Survival Horror et quelques Beat'em All ou Mettroidvania). ), Valhellio, ∀kashicverse -Malicious Wake-, et bien d'autres.
), Valhellio, ∀kashicverse -Malicious Wake-, et bien d'autres.







 ), en fin bref, c'est meuuugnon tout plein
), en fin bref, c'est meuuugnon tout plein  mais pas pour autant facile...
mais pas pour autant facile... ): basé sur des power-up différents, des orbes aux couleurs bien différentiables qui vous armeront d'un tir particulier (ou l’amélioreront s'il s'agit de celui que vous utilisez déjà) mais qui pourront aussi vous conférer un bouclier (qui absorbera un nombre limité de tirs), augmenter votre vitesse de déplacement...
): basé sur des power-up différents, des orbes aux couleurs bien différentiables qui vous armeront d'un tir particulier (ou l’amélioreront s'il s'agit de celui que vous utilisez déjà) mais qui pourront aussi vous conférer un bouclier (qui absorbera un nombre limité de tirs), augmenter votre vitesse de déplacement...  )
) ).
).

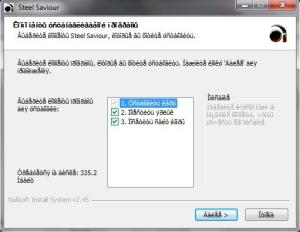


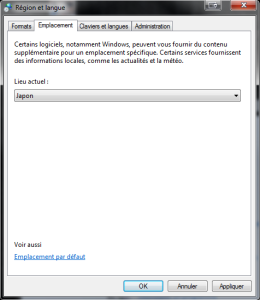

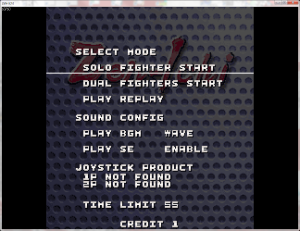
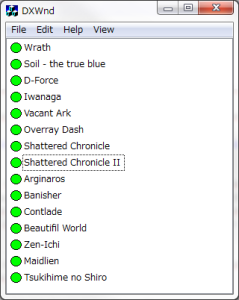
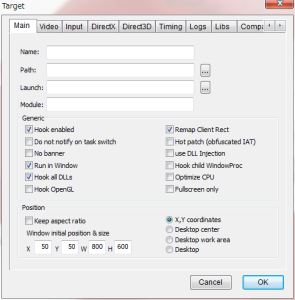
 .
.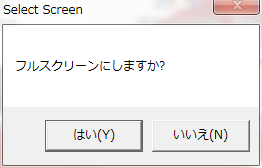
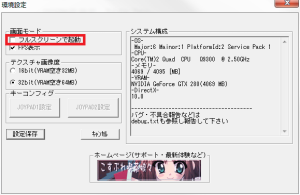
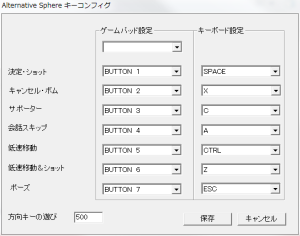
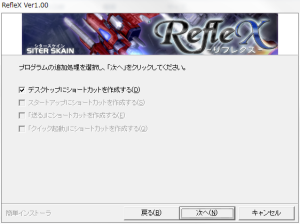





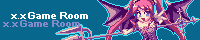
 (d'habitude j'aime bien passer d'un shmup à l'autre, je bosse un peu mes préférés mais sans plus et si j'arrive à les one-créditer c'est souvent que j'avais quelques "facilités" dès mon 1er run...)
(d'habitude j'aime bien passer d'un shmup à l'autre, je bosse un peu mes préférés mais sans plus et si j'arrive à les one-créditer c'est souvent que j'avais quelques "facilités" dès mon 1er run...)
 > (je viens d'aller voir le prix)
> (je viens d'aller voir le prix) 



 (et quelques images rajoutées à la partie I/)
(et quelques images rajoutées à la partie I/)